Fino a qui non ho preso in esame la possibilità di personalizzare il programma in vari aspetti, alcuni molto utili.
Dal menu File apriamo la finestra “Preferences”: cliccando sulla prima voce “Page” si vedono varie voci, molte delle quali io ho lasciato immutate (in verità per capire l’utilità di cambiarle si dovrebbe avere molto tempo per provare tutti i vari settaggi); consiglio però di dare un’occhiata (Foto 1) in basso a sinistra dove si può aumentare il numero degli “indietro” (Undo) – la funzione che ci permette di ritornare sui nostri passi e cancellare l’ultimo segno; sulla destra invece si può indicare il lasso di tempo (al di sotto del secondo, anche) che verrà preso in considerazione quando si userà il tasto Undo – e che quindi cancellerà un segno (o più segni se brevi e dati in modo veloce) più o meno ampio.

Andando su “Scale/Angle” (aprendo il menu “Page”) potremo cambiare un settaggio per me importante, quello delle misure predefinite di zoom quando si clicca su questo strumento nella barra del programma (la mia tavoletta Wacom Intuos non so perchè digerisce poco questa funzione).
In Foto 1 a destra si vede come abbiamo la possibilità di inserire nuove percentuali di zoom: io ad esempio ne ho inserito una nuova (18%) perchè sentivo il bisogno di una misura intermedia che non c’era, e poi ho cambiato il 25% originale in 26% (che è la misura minima per visualizzare distintamente i punti dei retini).
“Display Angle” si riferisce all’angolo con cui si può ruotare la tavola con l’apposito tasto: di default è 45° ma suggerisco di abbassare il valore e avere più possibilità di rotazione predeterminata (rotazione che si può effettuare con i tasti, o cliccando sull’icona che è sulla barra della pagina, in alto: freccina blu curva).
In “Panel” un’altra cosa che ho settato subito è la grandezza del segno delle vignette ( Panel Border Width: personalmente uso 0.50 mm).
Passando a “Layer” ho scelto di riprodurre una piccola icona a rappresentare il livello nell’apposita palette (Thumbnail size: di default è su None); certe volte è comodo per riconoscere al volo il tipo di retino da riusare in una colorazione.
In “Tool” invece ho scoperto che attivando l’opzione Show All by Double Clicking With the Hand Tool ingrandisco alla misura massima in finestra la tavola cliccando due volte sullo strumento Mano (sono le piccole cose che se memorizzate tendono a velocizzare i tempi, talvolta).
Sotto “Preferences” nel Menu File troviamo la voce Shortcut Settings, le combinazioni di tasti: utili da usare se si hanno delle azioni che si usano frequentemente, in alternativa alla tavoletta grafica, o come integrazione con essa (si possono abbinare i tasti più facili da raggiungere con qualsiasi azione del programma). 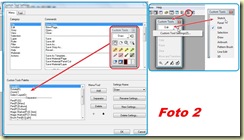
Ancora più utile la voce Custom Tool Settings: la palette in questione (Custome Tool) viene attivata dal Menu Windows o dalla penultima icona a destra della barra del programma (Foto 2 a destra).
I settaggi della palette Custom Tool servono a metterci dentro le azioni che più utilizziamo all’interno di un gruppo di Strumenti (che poi appariranno nei mini menu della palette Tools/Strumenti).
Nella Foto 2 a destra vediamo che dal menu a tendina possiamo scegliere la categoria di Strumenti da visualizzare (da Edit a Draw, ecc.); con i settaggi eseguibili in Custom Tool Settings (attivabile anche dall’iconcina a destra del menu a tendina) possiamo cambiare l’ordine di apparizione degli strumenti, memorizzarne di nuovi, cancellare quelli che ci sembrano inutili.
La Custom Tool se ben organizzata potrà aiutare ad avere vicini all’area di disegno degli strumenti che si usano spesso in un determinato momento, e quindi a concentrare i nostri gesti senza perdere troppo tempo a cercare i vari tasti.

Complimenti per le mini lezioni sempre molto esauriente.
RispondiEliminaGrazie Finello, ma non userei proprio la parola "esauriente"! Alcune opzioni non le ho ancora capite bene (e infatti ho sorvolato), spero sempre che qualcuno più edotto di me mi suggerisca delle cose nuove per completare il post.
RispondiElimina